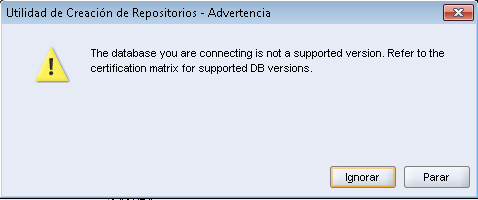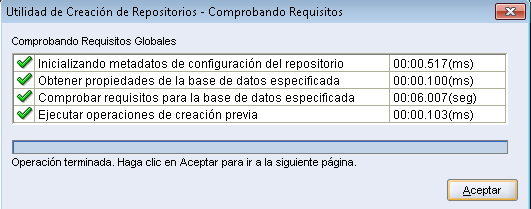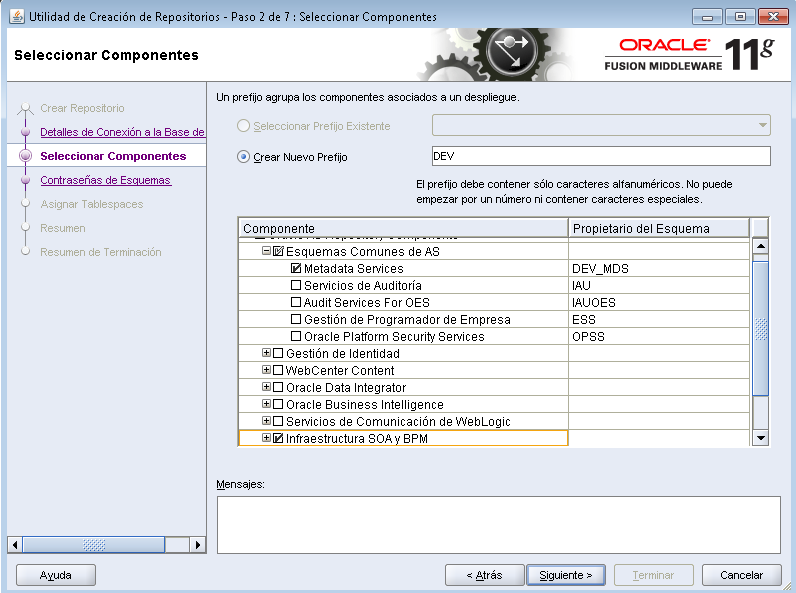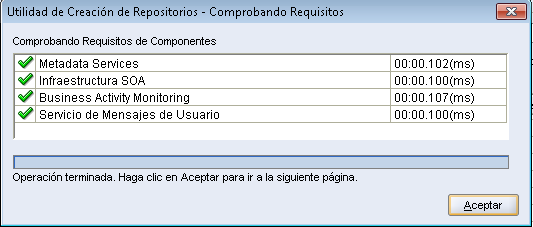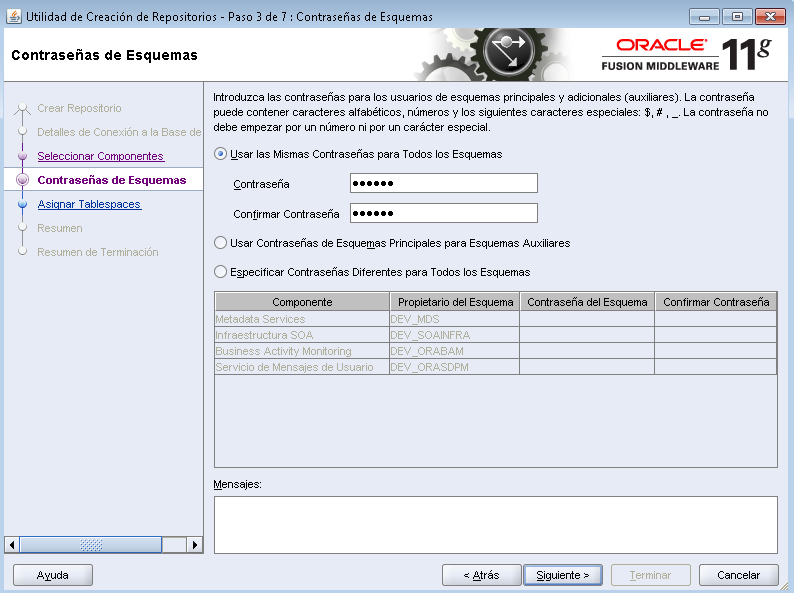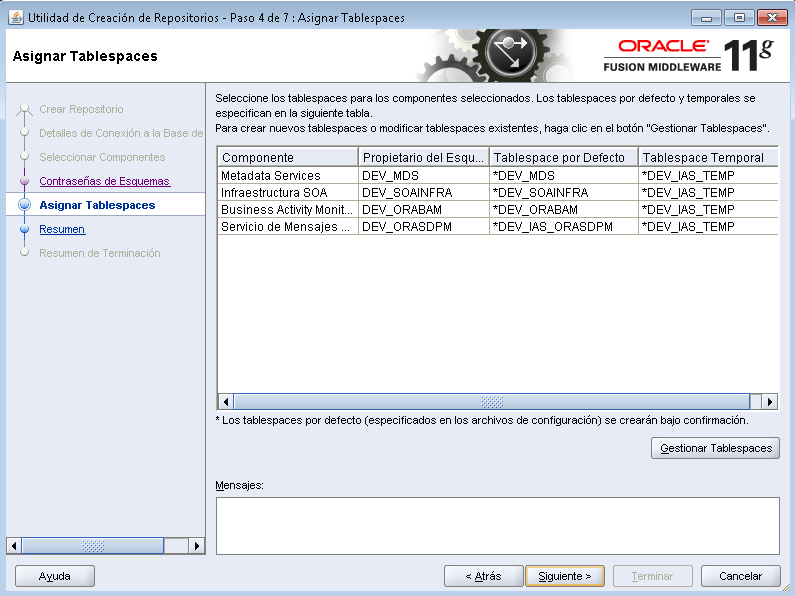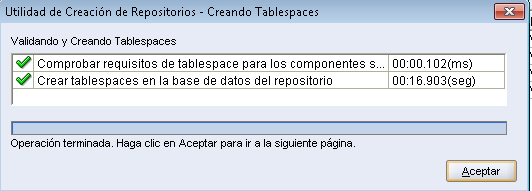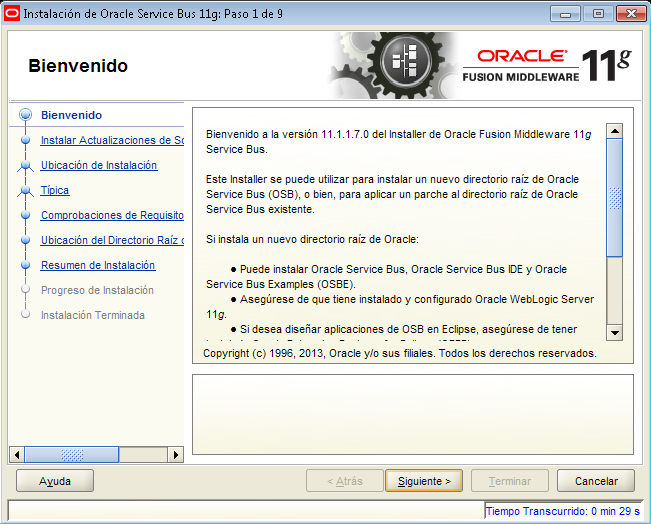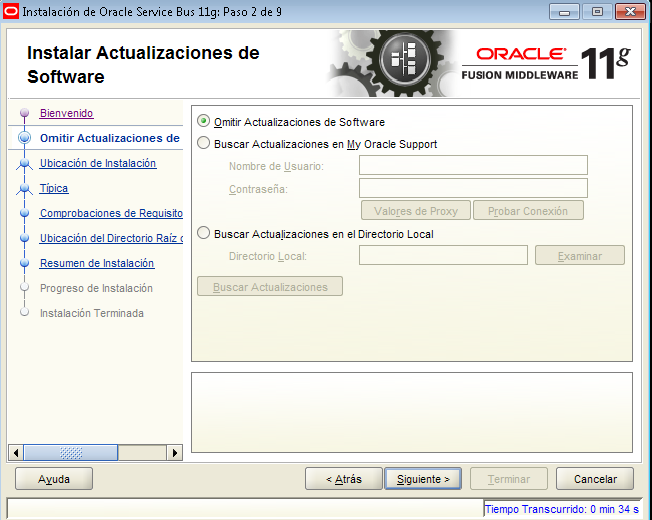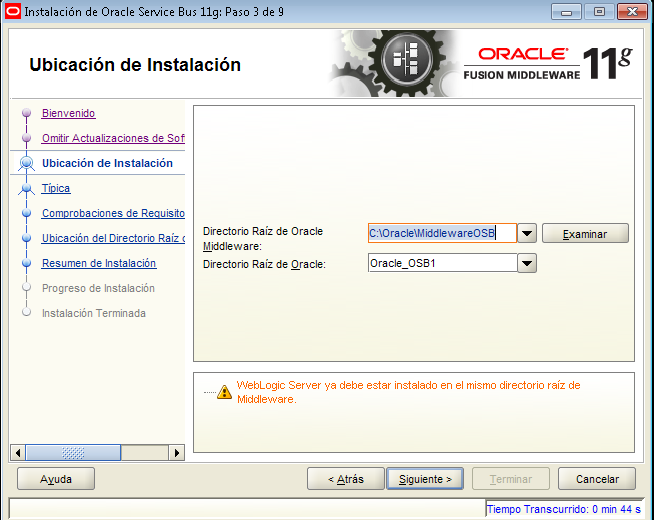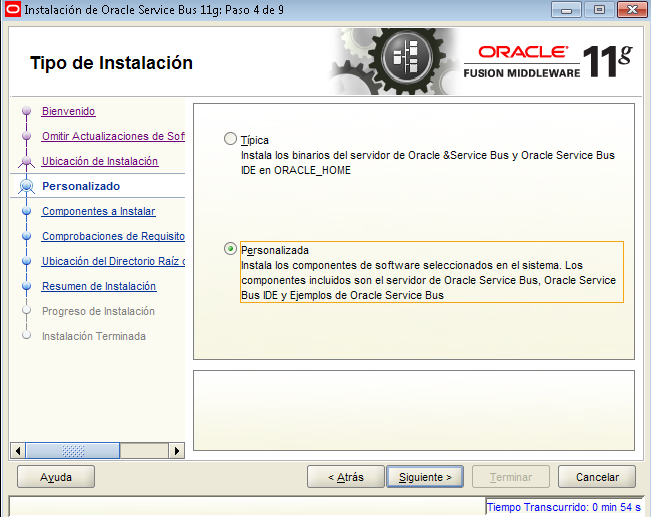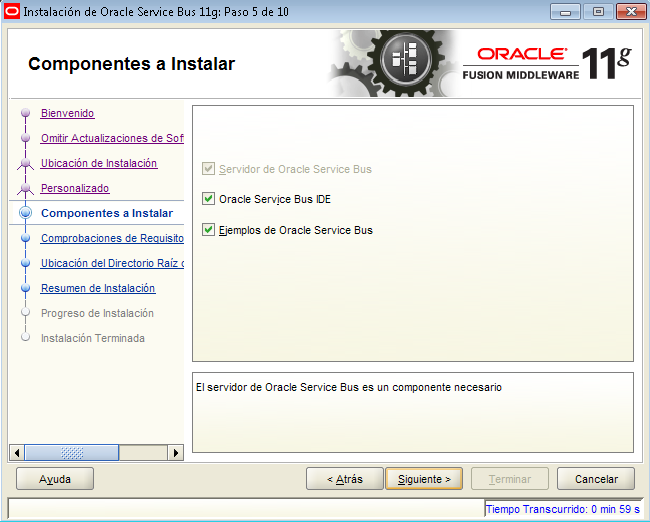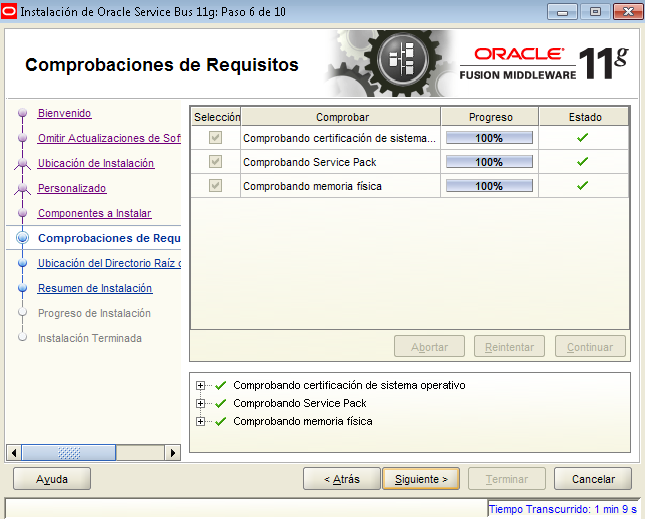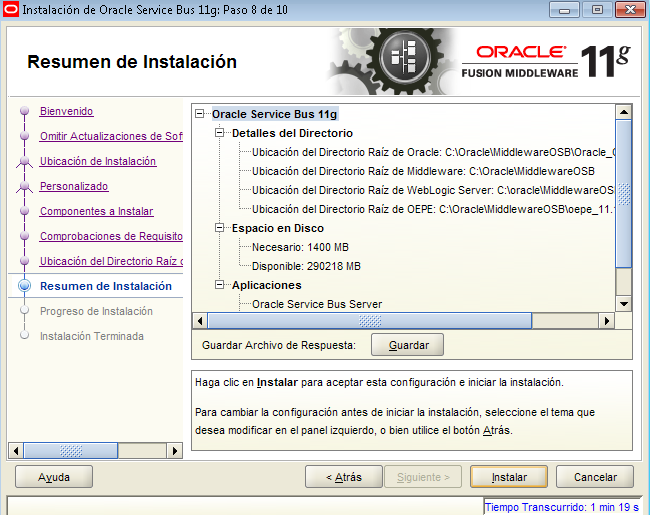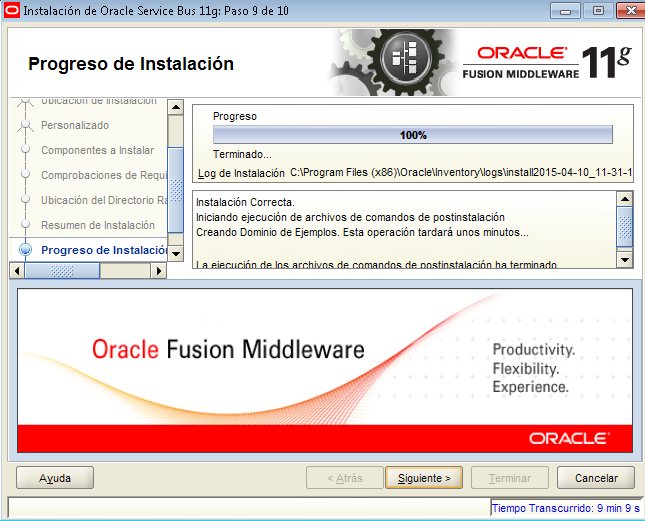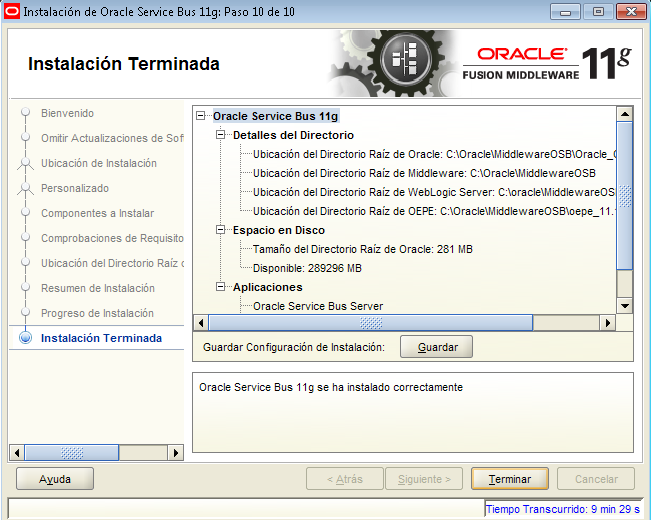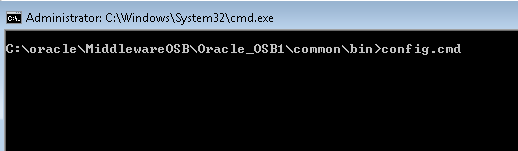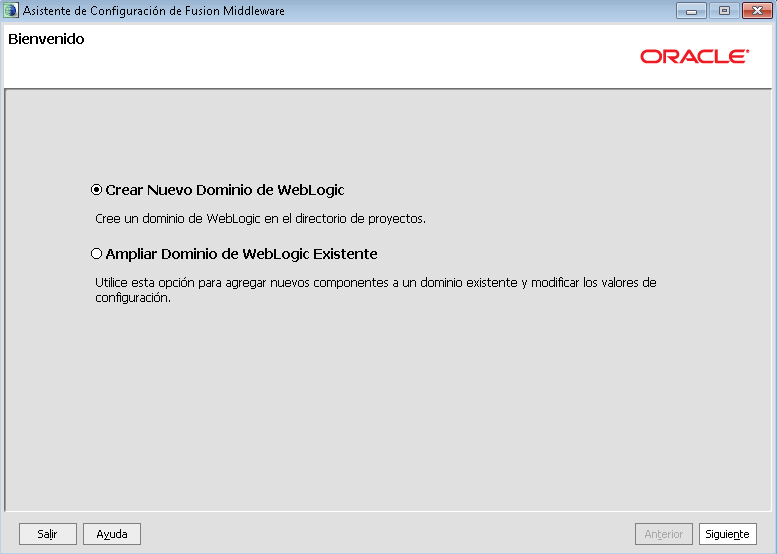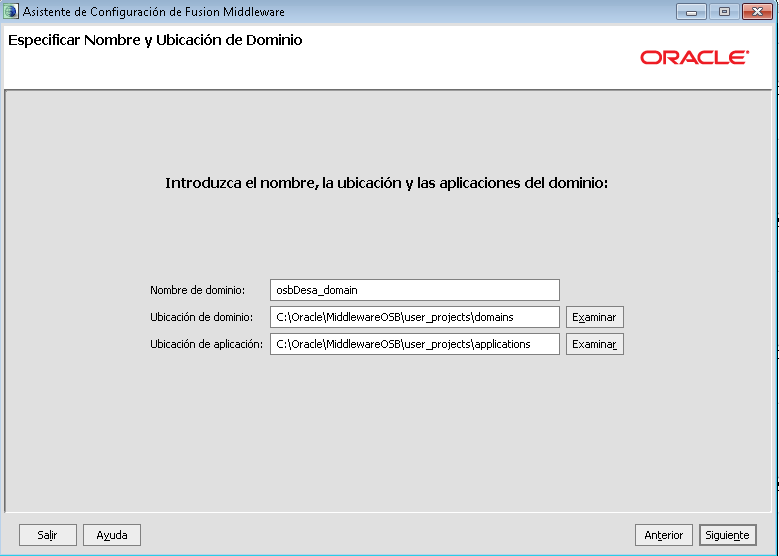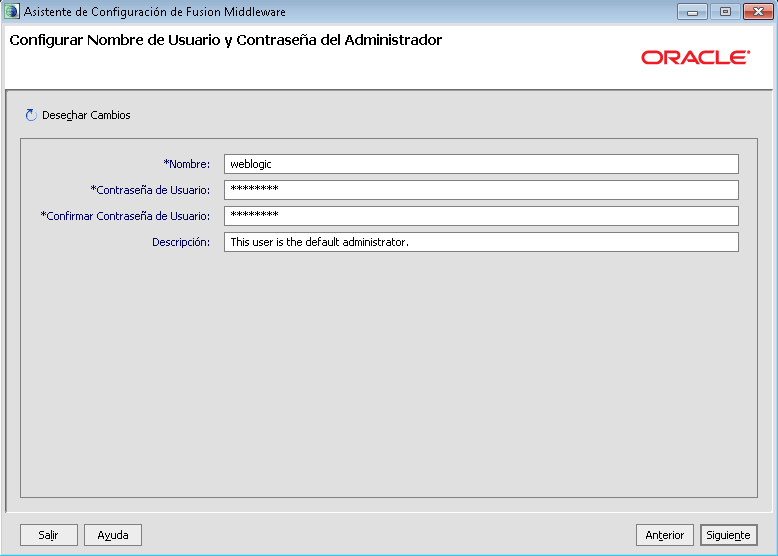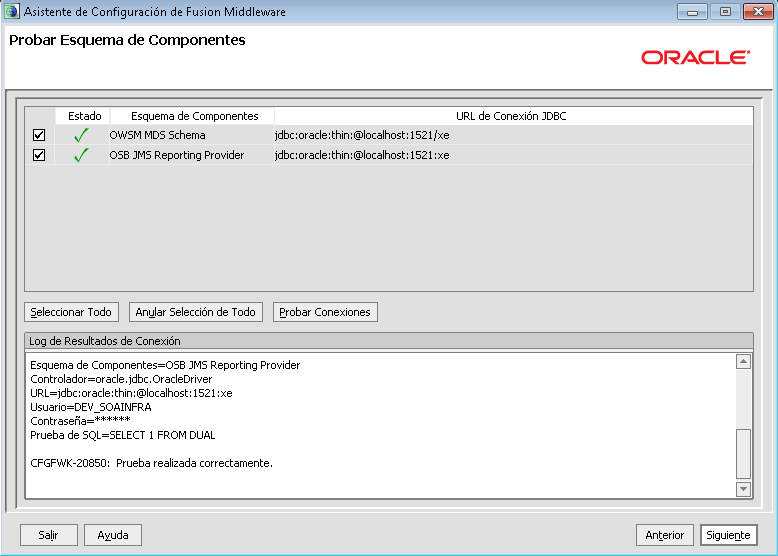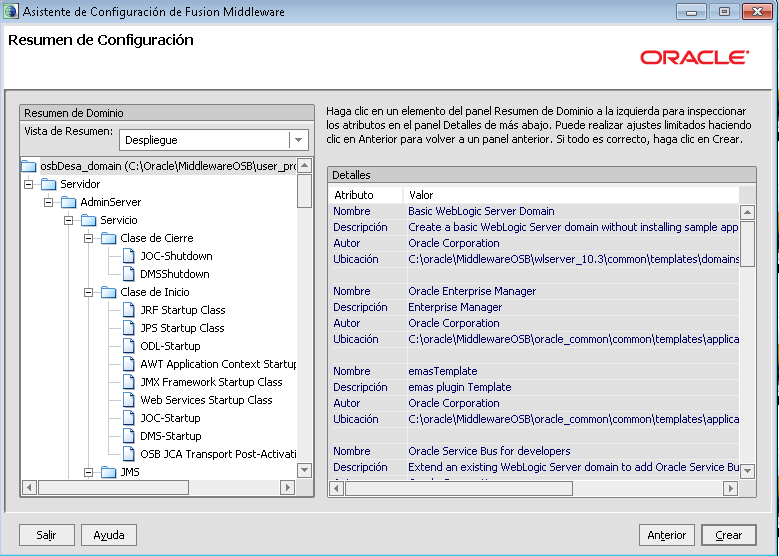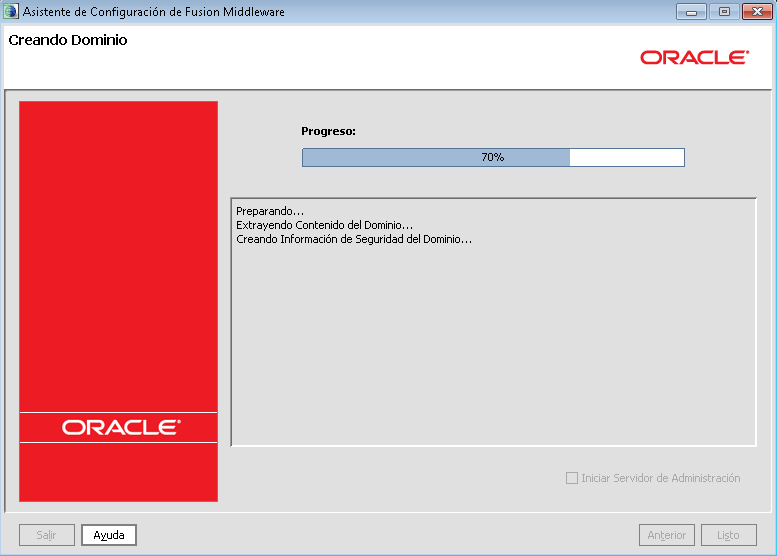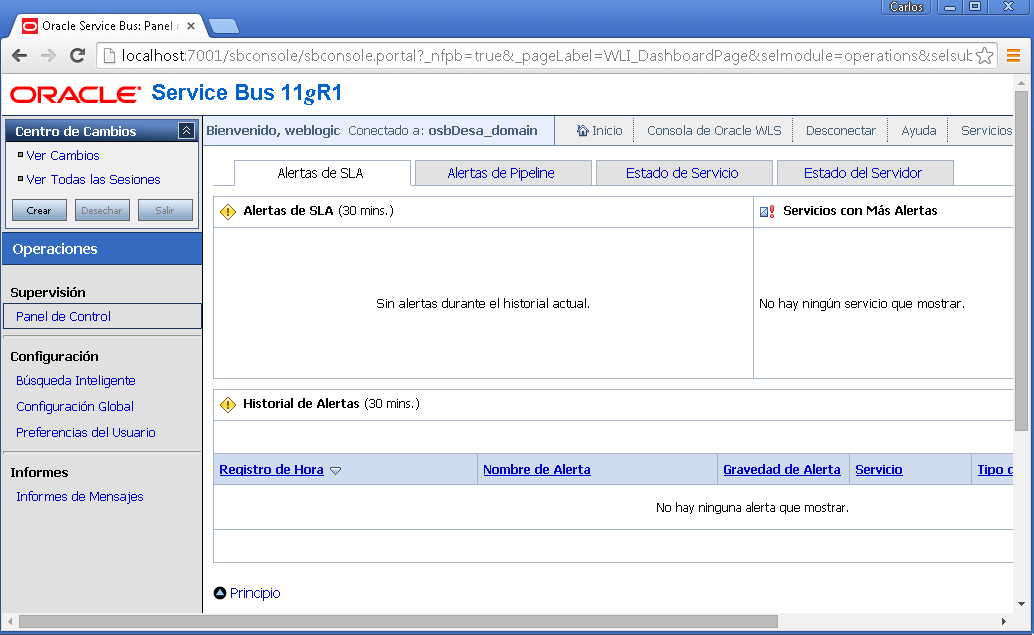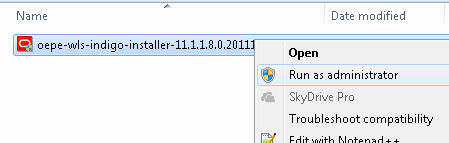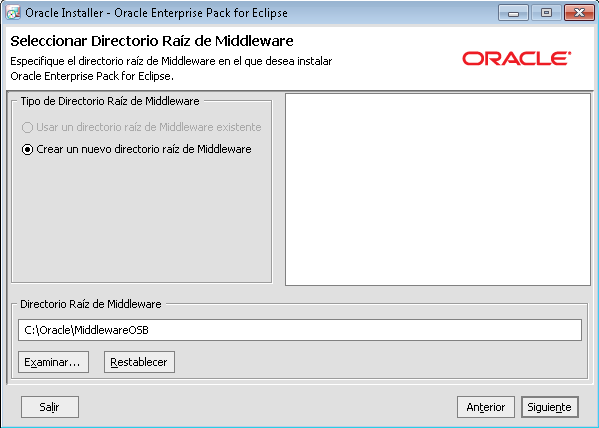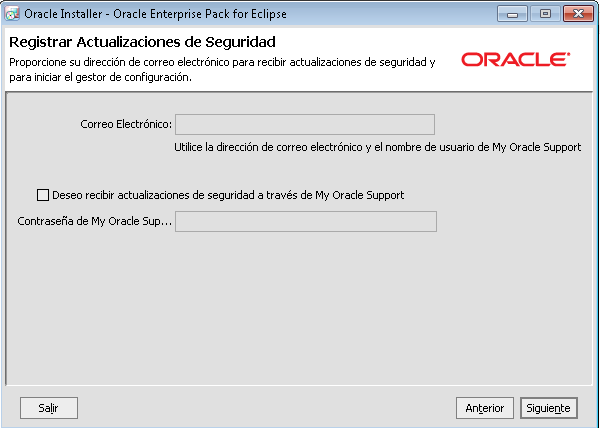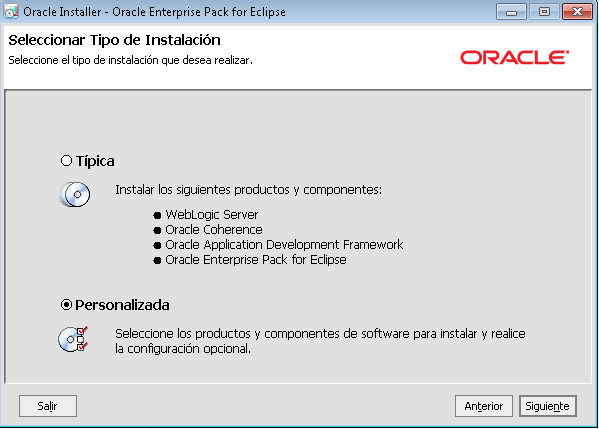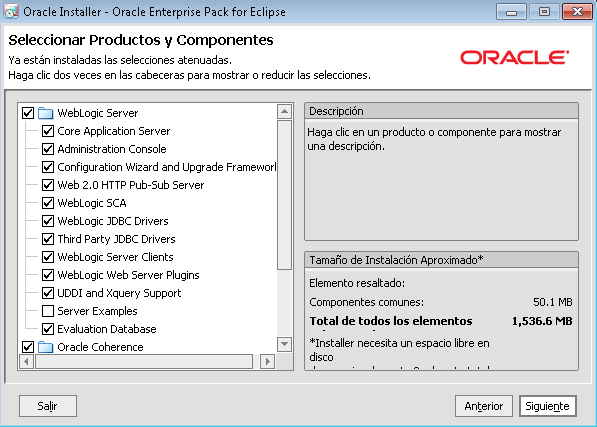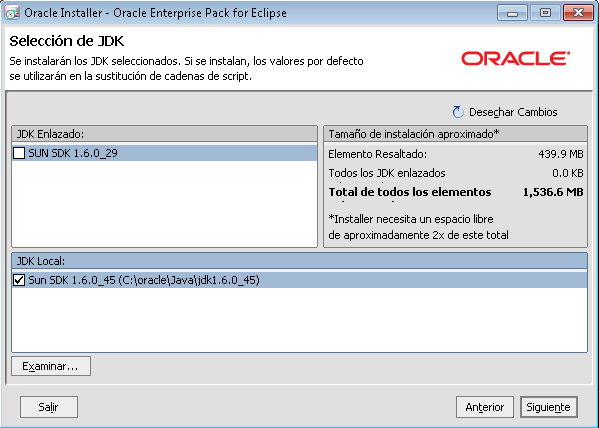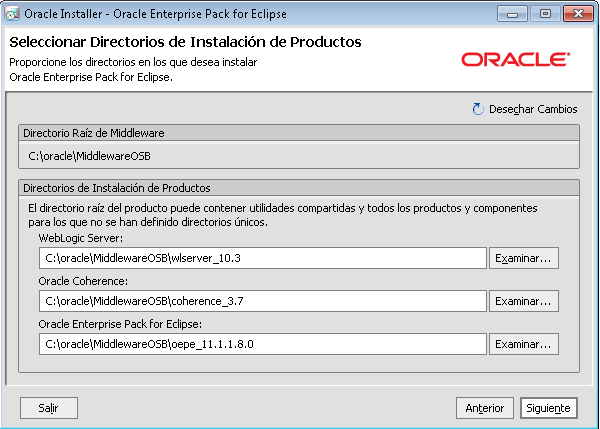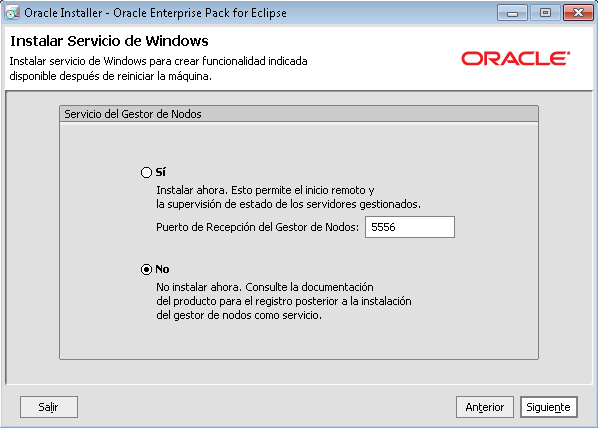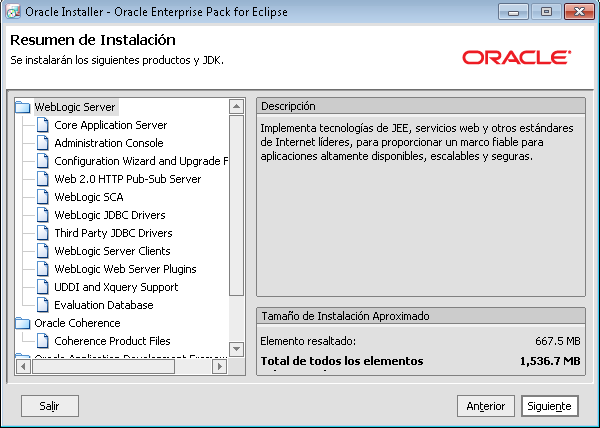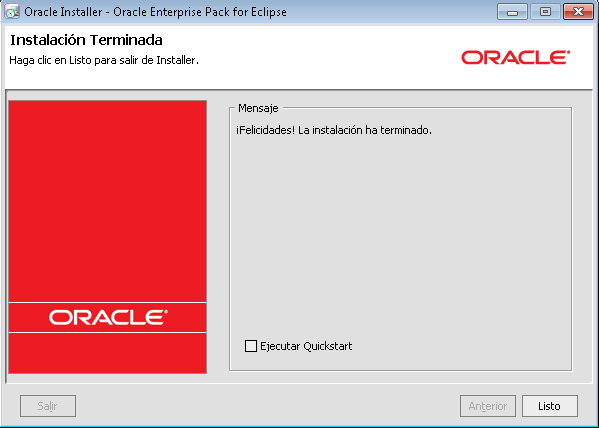Mi experiencia en capa media, Oracle Fusion Middleware, Oracle Forms/Reports, Weblogic, SOA/BPM
martes, 28 de abril de 2015
NoClassDefFoundError: Could not initialize class weblogic.server.channels.BasicServerChannelImpl
Al tratar de iniciar un servidor administrado en Linux se puede presentar el siguiente error:
<Apr 28, 2015 4:44:16 AM CST> <Critical> <WebLogicServer> <BEA-000386> <Server subsystem failed. Reason: java.lang.NoClassDefFoundError: Could not initialize class weblogic.server.channels.BasicServerChannelImpl
java.lang.NoClassDefFoundError: Could not initialize class weblogic.server.channels.BasicServerChannelImpl
at weblogic.protocol.URLManager.createAdminHttpConnection(URLManager.java:374)
at weblogic.management.provider.internal.BootStrapHelper.getBootStrapStruct(BootStrapHelper.java:83)
at weblogic.management.provider.internal.RuntimeAccessImpl.initialize(RuntimeAccessImpl.java:432)
at weblogic.management.provider.internal.RuntimeAccessService.start(RuntimeAccessService.java:49)
at weblogic.t3.srvr.ServerServicesManager.startService(ServerServicesManager.java:461)
at weblogic.t3.srvr.ServerServicesManager.startInStandbyState(ServerServicesManager.java:166)
at weblogic.t3.srvr.T3Srvr.initializeStandby(T3Srvr.java:881)
at weblogic.t3.srvr.T3Srvr.startup(T3Srvr.java:568)
at weblogic.t3.srvr.T3Srvr.run(T3Srvr.java:469)
at weblogic.Server.main(Server.java:71)
El error anterior es debido a alguna configuración errónea a nivel de red del sistema operativo, por lo que se recomienda se revise si ha habido algún cambio recientemente en el hostname, DNS, archivo de hosts etc.
jueves, 23 de abril de 2015
Disable 8dot3 semantics by running Installer DisableNtfs8dot3
Al ingresar por primera vez a la consola de Webcenter Content pueda ser que se nos muestre el siguiente mensaje en plataforma Windows:
"The weblayout directory is on a filesystem with 8dot3 semantics. Legacy 16-bit 8dot3 filenames conflict with revision labels and will cause file loss. Disable 8dot3 semantics by running Installer DisableNtfs8dot3 and then restarting Windows."
o:
"El directorio de diseño web está en un sistema de archivos con semánticas 8dot3. Los nombres de archivo 8dot3 de 16 bits de legado entran en conflicto con las etiquetas de revisión y provocarán una pérdida de archivos. Desactive las semánticas 8dot3 ejecutando "Installer DisableNtfs8dot3" y, a continuación, reinicie Windows."
Reiniciar el sistema para que el cambio tome efecto.
"The weblayout directory is on a filesystem with 8dot3 semantics. Legacy 16-bit 8dot3 filenames conflict with revision labels and will cause file loss. Disable 8dot3 semantics by running Installer DisableNtfs8dot3 and then restarting Windows."
o:
"El directorio de diseño web está en un sistema de archivos con semánticas 8dot3. Los nombres de archivo 8dot3 de 16 bits de legado entran en conflicto con las etiquetas de revisión y provocarán una pérdida de archivos. Desactive las semánticas 8dot3 ejecutando "Installer DisableNtfs8dot3" y, a continuación, reinicie Windows."
Solución:
En Windows 7 se debe modificar el registro y modificar la siguiente llave:
HKEY_LOCAL_MACHINE/SYSTEM/CurrentControlSet/Control/FileSystem
Cambiar el valor del la entrada NtfsDisable8dot3NameCreation a 1
viernes, 10 de abril de 2015
Creación de los repositorios para SOA y OSB
Como primer paso de la guía de Instalación de OSB 11g Desarrollo vamos a realizar la creación de los repositorios de metadata que serán necesarios en el momento en que estemos creando nuestro dominio para OSB.
Como se instalará la versión 11.1.1.7 de OSB se debe utilizar el RCU de versión 11.1.1.7, una vez lo hayamos descargado y luego descomprimido lo ejecutamos.
Se nos mostrará la siguiente imagen donde seleccionamos la opción de "Crear":
Luego deberemos ingresar los datos para realizar la conexión a la base de datos donde crearemos los repositorios:
Como estamos usando una versión Express de Base de datos se nos mostrará una advertencia, la cual ignoramos pues es un ambiente de desarrollo, en producción no se debe usar una base de datos express:
Luego comenzará una comprobación de requisitos de la base de datos a la cual nos hemos conectado, presionamos el botón "Aceptar":
Para OSB, SOA y BPM debemos seleccionar el nodo con nombre "Infraestructura SOA y BPM", con lo cual se seleccionaran los otros esquemas necesarios para la creación, presionamos "siguiente" para continuar:
Se comprueban requisitos para la creación de los esquemas:
Se debe agregar una contraseña para los esquemas, luego presionamos "Siguiente":
Se nos mostrará un resumen de los tablespaces que se crearán, presionamos "siguiente":
Se nos mostrará un mensaje donde se nos dice que se crearán los tablespace que no existan, presionamos "Aceptar":
Por ultimo se nos muestra el resumen de cada uno de los repositorios que se crearán y sus respectivos tablespace, presionamos "Crear":
Finalmente se nos muestra el resumen de los repositorios creados, con esto ya están listos los esquemas de repositorio si queremos instalar OSB, SOA o BPM. Presionamos en el botón "Cerrar" para finalizar.
Paso siguiente:
Instalación de Weblogic + OEPE
Como se instalará la versión 11.1.1.7 de OSB se debe utilizar el RCU de versión 11.1.1.7, una vez lo hayamos descargado y luego descomprimido lo ejecutamos.
Se nos mostrará la siguiente imagen donde seleccionamos la opción de "Crear":
Luego deberemos ingresar los datos para realizar la conexión a la base de datos donde crearemos los repositorios:
Como estamos usando una versión Express de Base de datos se nos mostrará una advertencia, la cual ignoramos pues es un ambiente de desarrollo, en producción no se debe usar una base de datos express:
Luego comenzará una comprobación de requisitos de la base de datos a la cual nos hemos conectado, presionamos el botón "Aceptar":
Para OSB, SOA y BPM debemos seleccionar el nodo con nombre "Infraestructura SOA y BPM", con lo cual se seleccionaran los otros esquemas necesarios para la creación, presionamos "siguiente" para continuar:
Se comprueban requisitos para la creación de los esquemas:
Se debe agregar una contraseña para los esquemas, luego presionamos "Siguiente":
Se nos mostrará un resumen de los tablespaces que se crearán, presionamos "siguiente":
Se nos mostrará un mensaje donde se nos dice que se crearán los tablespace que no existan, presionamos "Aceptar":
Se nos muestra una ventana donde se nos muestra el proceso de creación de los tablespace:
Por ultimo se nos muestra el resumen de cada uno de los repositorios que se crearán y sus respectivos tablespace, presionamos "Crear":
Finalmente se nos muestra el resumen de los repositorios creados, con esto ya están listos los esquemas de repositorio si queremos instalar OSB, SOA o BPM. Presionamos en el botón "Cerrar" para finalizar.
Paso siguiente:
Instalación de Weblogic + OEPE
Instalación y configuración de OSB
Como ultimo paso de la guía de Instalación de OSB 11g Desarrollo vamos a realizar la instalación y configuración del OSB.
Una vez hayamos descomprimido el instalador del OSB procedemos a ejecutarlo de la siguiente manera:
Se nos mostrará la ventana de Bienvenida, presionamos "Siguiente":
Como es un ambiente de Desarrollo omitimos las actualizaciones, presionamos "Siguiente":
Especificamos la ruta donde hayamos instalado el Weblogic, se muestra además el nombre que tendrá el ORACLE_HOME, presionamos "Siguiente":
En el tipo de instalación, seleccionamos la opción de "Personalizada", presionamos "Siguiente":
Seleccionamos los componentes que vamos a instalar, para el caso seleccionamos todos los componentes, presionamos "Siguiente":
Se realiza una comprobación de los requisitos para la instalación. Presionamos "Siguiente":
Se mostrarán automáticamente las rutas donde se encuentra el Weblogic instalado y el OEPE. Presionamos "Siguiente":
Se nos mostrará el resumen de lo que se instalará. Presionamos "Instalar" para comenzar con la instalación:
Vemos el progreso de la instalación, esperamos unos minutos a que finalice.
Luego de unos minutos se muestra que la instalación termino, presionamos "Siguiente":
Por ultimo se muestra el resumen de la instalación, para terminar presionamos el botón "Terminar":
Una vez hemos instalado los binarios del OSB, procederemos a realizar la configuración del OSB, en éste proceso es donde se crea el Dominio.
Para iniciar el asistente de configuración, ingresamos a la ruta ORACLE_HOME\common\bin y ejecutamos el archivo config.cmd:
Se nos mostrará el asistente de configuración en el cual seleccionaremos la opción de Crear un nuevo Dominio y presionamos "Siguiente":
Seleccionamos los siguientes productos y presionamos "Siguiente":
Especificamos el nombre del Dominio y la ubicación del dominio, presionamos "Siguiente":
Especificamos el nombre y contraseña para el usuario administrador de Weblogic, presionamos "Siguiente":
Especificamos el modo de inicio del Servidor de OSB, para el caso seleccionamos el modo de "Desarrollo" y en el JDK dejamos el que aparece por defecto que usamos en la instalación del Weblogic. Presionamos "Siguiente":
Luego especificamos los accesos a la base de datos para cada repositorio a ser utilizado por el OSB:
Se realizará la prueba de conexión a los esquemas de repositorio antes de comenzar con el proceso de creación del Dominio. Una vez la conexión fue exitosa presionamos "Siguiente":
En la sección de configuraciones opcionales no seleccionamos nada, presionamos "Siguiente":
Se nos mostrará el resumen de la configuración, presionamos "Crear" con lo que comenzará el proceso de creación del Dominio que contendrá el Servidor de OSB:
Se muestra a continuación el progreso de instalación del dominio el cual tardará pocos minutos.
Por ultimo se muestra que se finalizó el proceso de creación del dominio. Presionamos el botón "Listo" para terminar con el asistente:
Una vez finalizado la configuración del OSB, estamos listos para iniciar nuestro servidor, para ello ejecutamos desde una linea de comandos el archivo startWeblogic,cmd que se encuentra en la ruta MW_HOME\user_projects\domains\nombre_dominio:
Veremos que el inicio debe terminar cuando veamos que el servidor cambia al estado "Running":
Cuando ya está ejecutándose el Servidor ya podremos ingresar a la consola del OSB:
Con lo anterior tendremos ya listo nuestro servidor de OSB para comenzar con nuestros desarrollos.
Una vez hayamos descomprimido el instalador del OSB procedemos a ejecutarlo de la siguiente manera:
Como es un ambiente de Desarrollo omitimos las actualizaciones, presionamos "Siguiente":
Especificamos la ruta donde hayamos instalado el Weblogic, se muestra además el nombre que tendrá el ORACLE_HOME, presionamos "Siguiente":
En el tipo de instalación, seleccionamos la opción de "Personalizada", presionamos "Siguiente":
Seleccionamos los componentes que vamos a instalar, para el caso seleccionamos todos los componentes, presionamos "Siguiente":
Se realiza una comprobación de los requisitos para la instalación. Presionamos "Siguiente":
Se mostrarán automáticamente las rutas donde se encuentra el Weblogic instalado y el OEPE. Presionamos "Siguiente":
Se nos mostrará el resumen de lo que se instalará. Presionamos "Instalar" para comenzar con la instalación:
Vemos el progreso de la instalación, esperamos unos minutos a que finalice.
Luego de unos minutos se muestra que la instalación termino, presionamos "Siguiente":
Por ultimo se muestra el resumen de la instalación, para terminar presionamos el botón "Terminar":
Una vez hemos instalado los binarios del OSB, procederemos a realizar la configuración del OSB, en éste proceso es donde se crea el Dominio.
Para iniciar el asistente de configuración, ingresamos a la ruta ORACLE_HOME\common\bin y ejecutamos el archivo config.cmd:
Se nos mostrará el asistente de configuración en el cual seleccionaremos la opción de Crear un nuevo Dominio y presionamos "Siguiente":
Seleccionamos los siguientes productos y presionamos "Siguiente":
Especificamos el nombre del Dominio y la ubicación del dominio, presionamos "Siguiente":
Especificamos el nombre y contraseña para el usuario administrador de Weblogic, presionamos "Siguiente":
Especificamos el modo de inicio del Servidor de OSB, para el caso seleccionamos el modo de "Desarrollo" y en el JDK dejamos el que aparece por defecto que usamos en la instalación del Weblogic. Presionamos "Siguiente":
Luego especificamos los accesos a la base de datos para cada repositorio a ser utilizado por el OSB:
Se realizará la prueba de conexión a los esquemas de repositorio antes de comenzar con el proceso de creación del Dominio. Una vez la conexión fue exitosa presionamos "Siguiente":
Se nos mostrará el resumen de la configuración, presionamos "Crear" con lo que comenzará el proceso de creación del Dominio que contendrá el Servidor de OSB:
Se muestra a continuación el progreso de instalación del dominio el cual tardará pocos minutos.
Por ultimo se muestra que se finalizó el proceso de creación del dominio. Presionamos el botón "Listo" para terminar con el asistente:
Una vez finalizado la configuración del OSB, estamos listos para iniciar nuestro servidor, para ello ejecutamos desde una linea de comandos el archivo startWeblogic,cmd que se encuentra en la ruta MW_HOME\user_projects\domains\nombre_dominio:
Veremos que el inicio debe terminar cuando veamos que el servidor cambia al estado "Running":
Cuando ya está ejecutándose el Servidor ya podremos ingresar a la consola del OSB:
Con lo anterior tendremos ya listo nuestro servidor de OSB para comenzar con nuestros desarrollos.
Instalación de Weblogic + OEPE
Como segundo paso de la guía de Instalación de OSB 11g Desarrollo vamos a realizar la instalación del Weblogic más el OEPE (plugin para desarrollo OSB).
Teniendo el instalador del Weblogic que ya trae el OEPE procedemos a instalar, lo ejecutamos como Administrador:
Se nos mostrará la ventana de Bienvenida, presionamos "Siguiente":
Especificamos que vamos a crear un nuevo Middleware Home y especificamos la ruta donde estará éste:
En el paso donde se nos pregunta si queremos registrar las actualización especificamos que no, presionamos "Siguiente":
Seleccionamos en el tipo de instalación que vamos a realizar una instalación "Personalizada", presionamos "Siguiente":
Presionamos "Siguiente":
Seleccionamos el JDK que vamos a utilizar, presionamos "Siguiente":
Presionamos "Siguiente":
En el paso de instalación del Gestor de Nodos especificamos que "No", ya que no tiene mucho sentido dado que el OSB estará integrado en el Servidor de Administración, presionamos "Siguiente":
Presionamos "Siguiente":
Se nos mostrará el resumen de la instalación, presionamos "Siguiente":
Veremos que comenzará el proceso de instalación por lo que esperamos unos minutos y tendremos nuestro Weblogic instalado:
Finalmente se nos muestra la ventana informando que el Weblogic se ha instalado correctamente, quitamos el cheque a la opción de ejecutar Quickstart, ya que el dominio lo crearemos hasta que hayamos instalado el OSB. Presionamos en el botón "Listo":
Teniendo el instalador del Weblogic que ya trae el OEPE procedemos a instalar, lo ejecutamos como Administrador:
Se nos mostrará la ventana de Bienvenida, presionamos "Siguiente":
Especificamos que vamos a crear un nuevo Middleware Home y especificamos la ruta donde estará éste:
En el paso donde se nos pregunta si queremos registrar las actualización especificamos que no, presionamos "Siguiente":
Seleccionamos en el tipo de instalación que vamos a realizar una instalación "Personalizada", presionamos "Siguiente":
Presionamos "Siguiente":
Seleccionamos el JDK que vamos a utilizar, presionamos "Siguiente":
Presionamos "Siguiente":
En el paso de instalación del Gestor de Nodos especificamos que "No", ya que no tiene mucho sentido dado que el OSB estará integrado en el Servidor de Administración, presionamos "Siguiente":
Presionamos "Siguiente":
Se nos mostrará el resumen de la instalación, presionamos "Siguiente":
Veremos que comenzará el proceso de instalación por lo que esperamos unos minutos y tendremos nuestro Weblogic instalado:
Finalmente se nos muestra la ventana informando que el Weblogic se ha instalado correctamente, quitamos el cheque a la opción de ejecutar Quickstart, ya que el dominio lo crearemos hasta que hayamos instalado el OSB. Presionamos en el botón "Listo":
Siguiente Paso:
Suscribirse a:
Entradas (Atom)