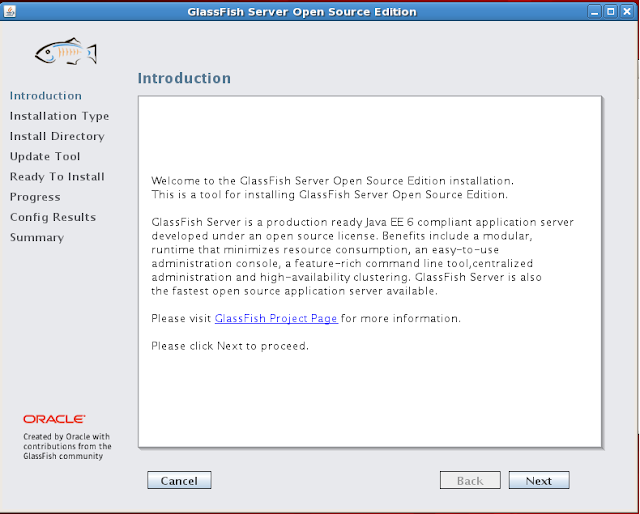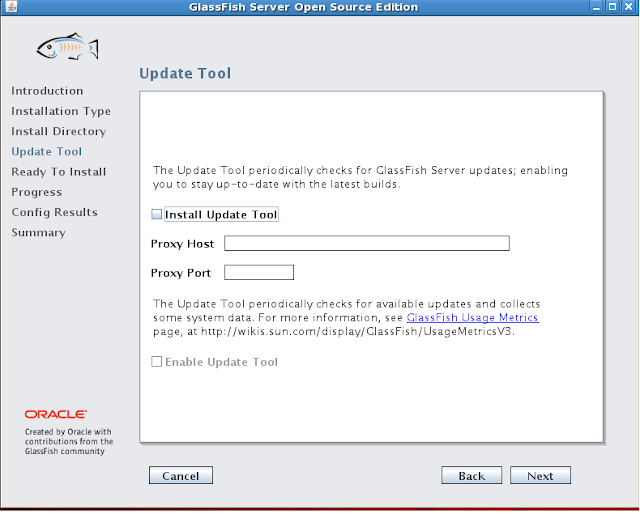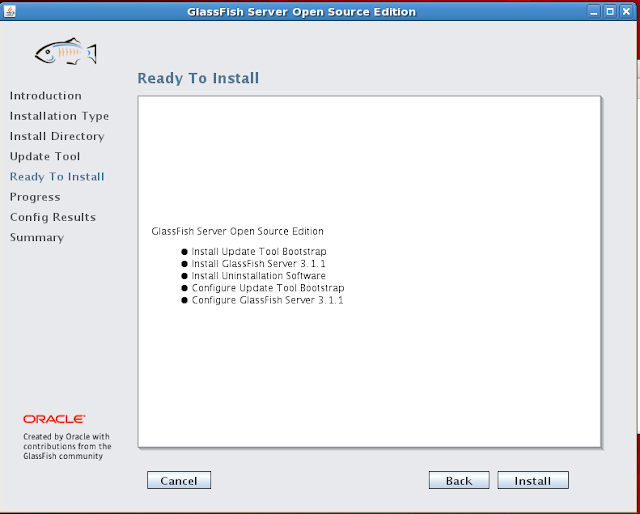En muchas ocasiones que estamos poniendo en marcha nuestro servidor Oracle Application Server 10g, nos encontraremos con problemas al tratar de visualizar nuestros reportes desde el navegador y no sabemos que es lo que esta pasando, sino que se nos presentan errores muy genericos que no nos dicen nada, es por ello que habilitando el Trancing en nuestro servidor es una buena alternativa para conocer la causa de nuestros problemas, para habilitarlo realizaremos lo siguiente:
1. Editamos el archivo rwservlet.properties que se encuentra en la ruta: [ORACLE_HOME]/reports/conf y descomentamos las opciones TRACEOPTS, TRACEFILE y TRACEMODE teniendo que quedarnos de la siguiente manera:
TRACEOPTS=TRACE_ALL
TRACEFILE=rwservlet.trc
TRACEMODE=TRACE_REPLACE
2. Por ultimo deberemos modificar nuestro archivo server_name.conf que se encuentra en la ruta [ORACLE_HOME]/reports/conf y agregamos la siguiente linea:
<trace traceOpts="trace_all" traceMode="trace_append"/>
3. Finalmente reiniciamos nuestros servicios del servidor de aplicaciones y ya tendremos el Tracing habilitado, solo bastara en ir a ver los archivos generados por cada engine en la siguiente ruta:
[ORACLE_HOME]/reports/logs